 たい君
たい君パソコンを使っていたら、突然「ウイルスが検出されました」という警告が表示されました!どうしたらいいですか。



ウイルスの警告を見ると、不安になるわよね。
落ち着いてまずはブラウザを閉じて、対処していきましょう。
ウイルス警告を見ると不安になりますし、どのように対処すべきか困ってしまいますね。
この記事では、ウイルス警告が表示された際の対処法や、本物の警告と偽の警告の見分け方について詳しく解説します。
本記事を読めば、ウイルス警告への適切な対応方法が分かり、セキュリティ対策の基本を身につけられます。冷静に状況を判断し適切な対応をとることで、セキュリティリスクを最小限に抑えられます。
「ウイルスが検出されました」と表示される原因




「ウイルスが検出されました」「ウイルスに感染しています」のような表示の原因はさまざまです。
実際のウイルス検出のこともありますが、セキュリティソフトの誤判定、詐欺を目的とした偽の通知など、実際にはウイルスに感染していないケースも多いです。
表示が出た原因としては、以下のような操作が考えられます。
- 不審なURLをクリックした
- 開発元や提供元が不明なアプリをインストールした
- メールやSMSからのフィッシング詐欺



「ウイルスが検出されました」と表示される原因について1つずつ解説します。
不審なURLをクリックした場合
不審なURLをクリックしてしまうと、パソコンのセキュリティを脅かす重大な問題につながるので注意しましょう。
以下のような危険性があります。
- フィッシングサイトへの誘導
- マルウェア(悪意あるソフトウェア)の起動
- 偽セキュリティ警告の発生
- 悪意のあるサイトへの誘導



不審なURLをクリックしてしまった場合は、すぐにブラウザを閉じてください。
セキュリティソフトでスキャンを行い、パソコンが安全かどうか確認することも欠かせません。普段からURLを確認する習慣をつけることが大切です。短縮URLの場合は、実際のリンク先を確認してからクリックしましょう。
SNSやメールで共有されたリンクも、送信元が信頼できるか確認してから開くのがおすすめです。
クリックの前に一旦手を止めて確認する癖をつけることで、不審なURLによる被害を防げます。パソコンのセキュリティを守るためにも、慎重な行動を心がけましょう。
開発元や提供元が不明なアプリをインストールした場合


開発元や提供元が不明なアプリをインストールすると、パソコンやスマホがウイルスが感染する危険性が高くなります。
一見便利そうに見えても出所が信頼できないアプリはマルウェアを含んでいる可能性があります。



マルウェアを含んでいるとどんなことがおこるの?
マルウェアを含むアプリをインストールすると、起こる可能性がある問題は次のようなものです。
- 個人情報の流出
- パソコンの動作低下
- 不要な広告表示
アプリをインストールする際には細心の注意を払い、リスクを避けましょう。



リスクを避けるには何を気を付ければいいの?



公式のアプリストアからのみダウンロードするのがおすすめです。
アプリの評価やレビューを確認したり、開発者の情報を調べたりすることも大切です。必要以上の権限を要求するアプリは避けましょう。
不明なアプリをインストールしてしまった場合は、すぐに削除することをおすすめします。定期的に使っていないアプリを整理すれば、パソコンの安全性を保てます。
メールやSMSからのフィッシング詐欺の場合
メールやSMSからのフィッシング詐欺は、個人情報を狙う悪質な手口です。多くの人が被害に遭っているため注意しましょう。



フィッシング詐欺って?



本物そっくりの偽サイトに誘導して、重要な情報を入力させる手口のことよ
フィッシング詐欺には以下の手口があります。
- 銀行やクレジットカード会社を装ったメール
- 公的機関を装ったSMS
- 偽の請求書や配送通知メール
- QRコードを使った不正なサイトへの誘導
フィッシング詐欺から身を守るために、不審なリンクをクリックしないことや、添付ファイルを安易に開かないことが大切です。差出人のアドレスを確認し、緊急性をあおる文面に惑わされないようにする必要があります。
怪しいと思ったら、公式サイトやアプリから直接確認しましょう。特に個人情報の入力を求められた場合は、慎重に判断してください。
「ウイルスが検出されました」と表示された場合の対処法


「ウイルスが検出されました」という警告が表示された場合、まず最初に行うべき対処法は以下の3つです。
- ブラウザを閉じる
- 感染の可能性があるソフトウェアを削除する
- セキュリティソフトを使ってスキャンする



1つずつ見ていきましょう
ブラウザを閉じる
ブラウザを閉じることは「ウイルスが検出されました」と警告が表示された際の最初の対処法として効果的です。ブラウザを閉じることで、不正なプログラムがパソコンに入り込むのを防げます。
Windowsの場合は、以下のいずれかの操作でブラウザを閉じられます。
- 右上の「×」ボタンをクリックする
- タスクバーから「ウィンドウを閉じる」を選ぶ
- 「Alt」+「F4」キーを押す
通常の方法でブラウザが閉じられない場合は、Windowsの場合はタスクマネージャーを使って強制的に終了させられます。タスクマネージャーは「Ctrl」+「Alt」+「Delete」キーを同時に押すと表示されます。
感染の可能性があるソフトウェアを削除する


感染の可能性がある不正なアプリの削除は、パソコンのセキュリティを守る上で重要な対策です。不正なアプリがインストールされていると、個人情報の流出やパソコンの動作不良などの問題が起こる可能性があります。
不正なアプリを削除する手順は以下のとおりです(Windowsの場合)。
- アプリ一覧の確認をする
- コントロールパネルを開く
- アンインストールを選ぶ
- ウィザードに従う
アプリ一覧を確認し、不正なアプリを特定します。コントロールパネルから「プログラムと機能」を開きます。不審なアプリを右クリックし「アンインストール」を選択後、ウィザードの指示に従えば削除完了です。
削除が完了したら、パソコンを再起動しましょう。削除の効果を確実なものにできます。通常の方法で削除できないアプリはセーフモードでの起動や、専用の削除ツールを使います。定期的にインストール済みアプリを確認・整理し、不要なアプリを減らすことでパソコンのセキュリティを高めることが可能です。
セキュリティソフトを使ってスキャンする
セキュリティソフトを使ったスキャンは、パソコンのウイルス感染を確認し、対処するために効果的な方法です。信頼できるセキュリティソフトをインストールしましょう。スキャンの方法は以下のとおりです。
- フルスキャン実行
- 脅威の隔離もしくは削除
- 定期スキャン設定
フルスキャンを実行してシステム全体をチェックしましょう。スキャン結果に従って検出された脅威を、隔離または削除します。定期的なスキャンスケジュールを設定することは重要です。リアルタイム保護機能を有効にすると、常時監視できます。セキュリティソフトを最新の状態に保つのもポイントです。
ウイルス感染警告の見分け方


ウイルス感染の警告は会社名やロゴマーク、表示場所、使用される言葉、情報の具体性などから見分けることが可能です。
ウイルス感染警告を見分けるポイントについて詳しく解説します。
偽警告(フェイクアラート)の特徴
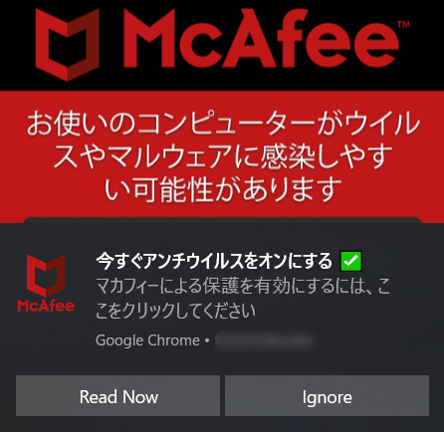
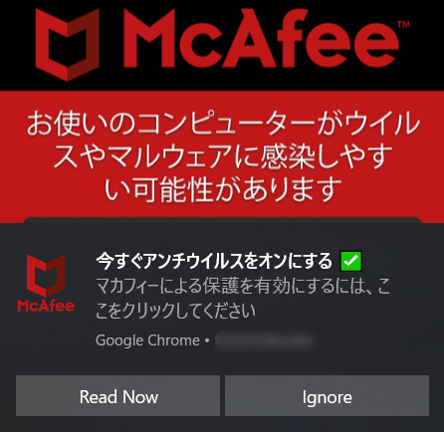
偽警告(フェイクアラート)は、過剰に脅威をあおる表現を使うのが特徴です。「今すぐ対処しないと大変なことになります」といった緊急性を強調する言葉遣いが目立ちます。緊急性をあおるものの、具体的な脅威の内容は不明確なことが多いのも偽警告の特徴です。
無料のスキャンや修復を促したり、有料のセキュリティソフトの購入を勧めたりすることもあります。
上の図のように正規のセキュリティソフト(上図ではMcAfee)を装うこともあるため注意しましょう。
見た目の特徴としては、以下のようなものがあります。
- 文法やつづりのミス
- 怪しげなポップアップウィンドウ
- 目立つクリックボタン
- 公式サイトへのリンクなし
- 不明確な連絡先情報
会社名や製品名が有名ブランドに似ているものの、よく見ると少し違う名前になっています。偽警告の特徴を理解し、偽警告に惑わされないように気をつけましょう。
本物の警告メッセージの特徴


本物の警告メッセージは、以下のような特徴を持っています。
- システムの言語設定に合わせた表示
- 文法やつづりの正確さ
- 警告元ソフトウェア名の明確な表示
- 過度に脅迫的でない表現
- 具体的なウイルス名や脅威の種類が記載
本物の警告メッセージでは、警告を無視するオプションがあることが多く、詳細情報へのリンクがあるのも特徴です。本物の警告メッセージはポップアップではなく、ソフトウェアの画面内に表示されます。個人情報の入力を要求することもありません。
特徴を知っておけば、偽警告と本物の警告メッセージを見分けやすくなります。不審に感じた場合は、慌てて操作せず、落ち着いて確認することが大切です。
偽警告と本物の警告の見分け方
偽警告は多くの場合、不安をあおって行動を促そうとします。偽警告と本物の警告の違いは、以下の点で確認できます。
- メッセージの内容や表現
- 警告の出所
- URLやリンク
- デザインや言語
- 要求される行動
メッセージの内容や表現は重要な判断基準です。偽警告は大げさな表現や脅迫的な文言を使い、本物の警告は冷静で具体的な説明になっています。警告の出所も注目すべきポイントです。偽警告は出所が不明確なことが多く、本物の警告は使用しているセキュリティソフトや信頼できる企業からの警告です。
URLやリンクにも注意しましょう。偽警告は不審なURLやリンクを含み、本物の警告は公式サイトへの正しいリンクが使用されます。デザインや言語も見分けるポイントになります。偽警告はデザインが粗雑で、文法ミスが多いのが特徴です。本物の警告は洗練されたデザインで、正確な言葉遣いになっています。



要求される行動も判断材料になります
偽警告は個人情報の入力や不審なソフトのダウンロードを求めることが多く、本物の警告はそのような要求をしません。
警告メッセージを慎重に確認しましょう。不安に思ったら、公式サイトや信頼できる情報源で確認するのも良い方法です。
ウイルス感染の可能性がある場合の症状


ウイルス感染の可能性がある場合、下記のような症状に気づくことで早期対策が可能です。
- デバイスの動作が遅くなる
- 意図しない広告が表示される
- 不審なアプリのインストール



いくつかの特徴的な症状について解説します。
デバイスの動作が遅くなる
デバイスの動作が遅くなることは、ウイルス感染の可能性を示す重要な兆候の1つです。普段よりパソコンの動きが遅く感じたら注意しましょう。以下の点に症状が現れることが多いです。
- アプリケーションの起動
- ファイルの開閉
- ウェブページの表示
- マウスの動き
ウイルスがパソコンの資源を勝手に使用しているため症状が出ます。ウイルスは気づかないうちにパソコンの処理能力を奪い、自身の活動に利用します。しかし、パソコンの動作が遅くなる原因はウイルス感染だけではありません。
ハードディスクの容量不足や、多くのプログラムを同時に起動していることなども原因となります。不要なファイルの削除や起動中のプログラムの確認から始めましょう。改善しない場合は、ウイルス対策ソフトを使い、パソコン全体のスキャンを行うことをおすすめします。専門的な知識がなくても、簡単に実行できます。
意図しない広告が表示される


意図しない広告が表示されるようになった場合、ウイルスやマルウェアに感染している可能性が高いです。広告を表示させることで収益を得ようとする悪意のあるプログラムがパソコンに侵入していることが考えられます。普段見慣れない広告が突然増えたり、ポップアップ広告が頻繁に表示されたりする場合は注意しましょう。
以下のような広告が見られます。
- 大量のポップアップ広告
- 不自然なバナー広告
- 勝手に開くタブや窓
- 関係のない広告リンク
正常なウェブサイトでも広告は表示されるため、単に広告が表示されるだけでウイルス感染と断定することはできません。普段と違う不自然な広告の増加や意図しない動作が続く場合は注意が必要です。
不審なアプリがインストールされている



インストールした覚えのないアプリが入っていたの



不審なアプリのインストールは、ウイルス感染の可能性を示す重要な兆候です。
普段使用しているパソコンに見覚えのないアプリがある場合は注意しましょう。
以下のような状況に心当たりがあれば、ウイルスに感染している可能性があります。
- アプリ一覧に見覚えのないソフトウェアがある
- 最近インストールした覚えのないアプリがある
- システムトレイに不審なアイコンが表示されている
- タスクマネージャーに見慣れないプロセスが動作している
ウイルスに感染している可能性が高かったとしても、慌てて不用な操作をするのは避けてください。落ち着いてアプリの情報を確認しましょう。開発元や提供元が不明なアプリや、ファイル名や拡張子が不自然なアプリは注意が必要です。
不審なアプリを見つけた場合はすぐにアンインストールしてください。システムファイルと間違えないよう気をつけましょう。心配な場合は、信頼できるセキュリティソフトを使ってスキャンしてください。
本物のウイルス警告が出たときの対処法


ウイルス警告が本物だった場合、迅速な対応が必要です。前半の解説とかぶる部分もありますが、「ウイルスが検出されました」と警告が表示されたときの対処法について解説します。
- セキュリティソフトを使ってスキャンする
- 感染の可能性があるソフトウェアをアンインストールする
- システムの復元ポイントを使用する(Windowsの場合)
- OSやソフトウェアを最新の状態にアップデートする
- 専門の調査会社に相談する



対処法はお伝えしますが、実際に危険なウイルスに感染してしまうと元の状態に戻すのはとても大変です。



えぇぇ僕に出来るかな



感染したあとに慌てて対処するのではなく、予防が何より重要ということね
セキュリティソフトを使ってスキャンを実行する
セキュリティソフトのスキャンはパソコンのセキュリティを守るために重要です。信頼できるセキュリティソフトを使って、以下の手順でスキャンを行いましょう。
- セキュリティソフトを最新版に更新
- フルスキャンを実行
スキャン中はパソコンを使用せず、完了までしっかり待つことが大切です。時間がかかる場合もあります。検出結果と対処内容を確認し、マルウェアが見つかった場合は隔離または削除を選びます。よくわからない場合は、隔離を選ぶのが安全です。確実に対処するために、以下の方法もおすすめです。
- 複数のセキュリティソフトでスキャン
- オンラインスキャンサービスの利用
- 定期的なスキャンスケジュールの設定
スキャン結果のログは保存しておくと、後で振り返るのに役立ちます。不明点がある場合は、セキュリティソフトのサポートに相談するのもおすすめです。マルウェアスキャンを実行することで、パソコンの安全性を高められます。定期的なスキャンを心がけ、安心してパソコンを使いましょう。
感染の可能性があるソフトウェアをアンインストールする


感染の可能性がある、不審なプログラムを削除することで、デバイスの安全性を高められます。手順は以下のとおりです。
- コントロールパネルを開く
- 最近のソフトウェアを確認
- 不要なプログラムを選択
- アンインストールを実行
- パソコンを再起動
通常の方法でアンインストールできない場合は、セーフモードで試します。アンインストール後は、もう一度マルウェアスキャンを実行して、問題が解決したか確認してください。ブラウザの拡張機能や追加プログラムにも注意が必要です。不要なものは削除しましょう。
対処できない場合は、専門家への相談をおすすめします。レジストリの変更など、高度な作業が必要になる可能性があります。安全性を確保するために、適切な対応を心がけましょう。
システムの復元ポイントを使用する
システムの復元ポイントとは、Windowsに搭載されている標準機能で、簡単に利用できます。システムの復元ポイントを使用すると、ウイルス感染前の状態にパソコンを戻せる可能性があります。手順は以下のとおりです。
- コントロールパネルを開く
- システムの復元を選択
- 復元ポイントの日時を選ぶ
- 復元を実行
復元が完了すると、パソコンが再起動します。すべてのマルウェアに効果があるわけではないですが、システムファイルやレジストリの変更を元に戻すことが可能です。大切な個人データには影響しません。定期的に自動で復元ポイントが作られますが、手動で作ることも可能です。
ウイルス感染が疑われる場合は、できるだけ早く対処しましょう。システムの復元は、対処法の1つとして覚えておくと役立ちます。
OSやソフトウェアを最新の状態にアップデートする


OSやソフトウェアを最新の状態に保つことは、ウイルス感染から身を守るための重要な対策です。定期的なアップデートにより、脆弱性に対する新たな修正プログラムが適用され、セキュリティが強化されます。以下のような方法でアップデートを行えます。
- WindowsUpdate
- ブラウザ
- プラグイン
- セキュリティソフト
自動更新機能を有効にしておくと、手動でアップデートする手間が省けるので便利です。自動更新されているとしても、手動の確認も定期的に行うことをおすすめします。更新プログラムのインストール後は、必ず再起動しましょう。更新内容が完全に適用されます。
古いOSやサポートが終了したソフトウェアは使用しないようにしてください。脆弱性に対する新しい対策が行われないため、ウイルス感染のリスクが高くなります。
定期的なアップデートは面倒に感じるかもしれませんが、ウイルス感染のリスクを大幅に減らせます。セキュリティ対策の基本として、習慣づけましょう。
専門の調査会社に相談する
専門の調査会社への相談は、ウイルス感染の問題を解決する最も確実な方法です。調査会社のサポートを受けることでウイルス感染の有無を正確に判断し、適切な対策をとることが可能です。調査会社では、以下のようなサービスがあります。
- 専門知識を持つスタッフ
- リモートサポート
- 高度な解析ツール
- カスタマイズされた解決策
調査会社では、データ復旧や情報漏洩の可能性も確認し、再発防止のためのセキュリティ強化策を提案してくれます。今後の対策に役立てましょう。調査会社によっては、法的アドバイスや証拠保全のサポートも行っています。
継続的なモニタリングと事後フォローアップも提供されるため、長期的な安心を得られます。詳細な報告書が作成されるため、問題の全容を把握することも可能です。今後のセキュリティ対策に活かしましょう。
まとめ


記事では「ウイルスが検出されました」と警告が表示された際の、原因や対処法について解説しました。
ウイルス感染の症状や、本物の警告と偽警告の見分け方について、基本的な知識を身につけることで多くの問題を防げます。
日頃からセキュリティソフトを最新の状態に保ち、不審なリンクやメールには注意を払うことが大切です。警告が表示されたら、慌てず冷静に対応しましょう。ブラウザを閉じることや不審なアプリを削除する、セキュリティスキャンを実行するなどの簡単な対策で多くの問題を解決できます。
自分で対処できない場合は、専門家に相談しましょう。



ウイルスの対処法を知ることで、パソコンに詳しくない私はとにかく感染させないことが重要だとわかったわ。



そうね、インターネットを使う以上、セキュリティ対策はしっかりと行うことが大切よ。
不審なURLやアプリケーションに気を付けること、ウイルス対策ソフトを導入すること、定期的に最新の情報を確認することで、自分のパソコンを守る習慣を身につけられます。
» Googleウイルス警告は本物?真偽を見分ける方法
